A phone keyboard is not just about the key size and layout. How easy is it to get at the symbols? How easy is it to go back a few characters and correct a mistake? How easy is it to touch type?
The qwerty keyboards I’ve had on phones are:
- Treo 270
- Treo 600
- XDA Exec
- iPhone

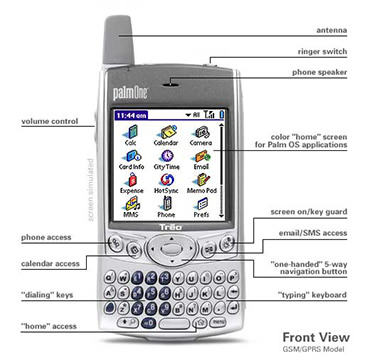
The two Treos were very similar, although navigation on the 600 was made far more usable by having a 4-way rocker switch rather than just the up/down of the 270 (i.e. on the 270 you had to whip out the stylus if you wanted to nip back a couple of characters). They had tiny keys that you had to operate with the side of the tip of your thumb, but because the keyboard was so small you could feel your way around the keys very well. I could damn near touch type on these things.
Note how all the keys are angled in the same direction. This was to try to get around a keyboard patent by RIM (who make blackberries), who angle each half of the keyboard in a different direction. Made no difference to usability, to my mind.
Like all the phones, you got auto capitals at the start of each sentence, but no auto-capitals after a smiley face. You could shift-lock or symbol-lock by double-pressing the shift or symbol keys.

Look at that beast of an XDA! 13cm long if it’s an inch. The keys were, of course, much bigger than the Treos – which you might think was a good thing, but no. Too small to do normal typing, but so big you couldn’t reasonably touch-type with your thumbs. It didn’t help that, although the keys are slightly rounded, it was still more difficult to feel you way around than the very bumpy Treo.
This is a keyboard so big, in fact, it has dedicated number keys, proper arrow keys and even a caps lock key. Weirdly, however, you had to press the “Fn” key to get symbols. I always though Fn was for Function, not Symbol Shift, but hey.
Ultimately, though, the main reason for its utter unusability was that the screen just didn’t keep up with the typing. I could hear the keys clack down as I typed, but every 3 words or so would have a letter missing because I’d typed two letters too quickly.
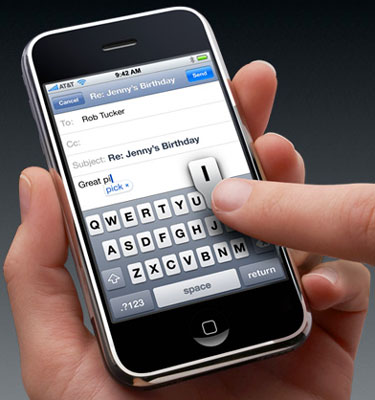
The iPhone keyboard should score over the others in at least one respect: because it’s virtual, it can be customised to suit the task at hand. And it does, mostly very well. When entering server addresses, such as in mail accounts or Safari, you get a period and “.com” keys next to the space bar. When entering email addresses a period and an @ appear. When entering numbers you get the symbol layout with numbers across the top and some symbols (e.g. +, () ) beneath.
Lest you bemoan the lack of a period on the main keyboard, simply double tapping the space bar gives you a period-space. And lest you think that all this constant changing wreaks havoc with basic usability rules, the keyboard itself stays pretty much as it is – you just notice the symbol you were going to press the “.?123” key for is sitting there in plain view, waiting to be used.
It’s not always perfect, as I’ve mentioned before – often usernames are email addresses, but it doesn’t provide the email key layout even for its own username screens, let alone username fields in web pages. And I wish, I wish phones would learn that “:)” and its brethren generally mark the end of sentences and would auto-capitalise the next letter.
“Ah, ” I hear you cry, “but there are no arrow keys.” True, but (and it took me a while to work this out) if you press on the text itself a little magnifying circle pops up above your finger, and you just drag around until you get to the bit of the text you want. This is great, except if your text field is small (e.g. the sms typing box) then the scrolling is a bit hit and miss. Generally, however, I find this works a lot better than arrow keys or rocker switches.
It’s full of nice little touches, so that when Shift is pressed (either by you, or automatically at the start of a sentence) it glows so you know it’s on. You can configure it so double-tapping shift means caps lock. If you keep your finger on the screen when you press a wrong key you can kind of rock/drag it over to the right one (another advantage of a virtual keyboard). When you switch to the symbol keyboard, some symbols (e.g. . , ‘ etc) when pressed will revert the keyboard back to the letters, whereas others (numbers : ) ) keep the keyboard on the symbol page. This makes a refreshing change from having to type “fn : fn )” every time I want a smiley.
I’m beginning to see I’ve got a bit of a smiley obsession. Oh well. It’s better than “lol”.
And how easy is it to touch type? Hard, but it’s not quite as frustrating as it could be, and I’m getting better. The complete lack of tactile feedback means you really have to stay staring at the keyboard, but the key to typing quickly is to learn how good its “auto correct” function is. Finding the balance between pressing every key carefully and precisely, and throwing your fingers in roughly the right area is something that just has to be learnt, but after a week I feel I’ve made good progress. Only one word in a sentence is mistyped now, and I’ve started looking at the text I’m typing and keeping the keyboard in view out of the corner of my eye. Obviously typing in URLs you need to be more careful, but I tend to visit such a limited set of web pages that I type about 3 letters before it guesses where I want to go.
Passwords present the biggest challenge: it won’t auto correct, and you can’t see the result of what you’re typing. But the way the letters jump out at you when you press them means you can see what keys you’re pressing very easily, and I haven’t mistyped a password yet.
The auto correct function is a bit of a compromise. After all, with no “cancel” key on the keyboard, how do you tell it if you want the correction or not? It seems to follow these simple rules:
- Show, for each word, the best guess of what it is (and what it’s going to be – you can often get words by just typing a few letters) in a small bubble next to the word you’re typing.
- Only show one guess – this is frustrating, but there isn’t really a nice way to show or select from a pop up menu of options.
- If the user hits “delete” in a word, just stop guessing for it at all. Not entirely sure why this is: it’s useful about 50% of the time, but the other times are when you can see it’s guessing a word correctly, then you make one mistake too many and it loses it. You press delete, but now it won’t guess at all.
- To accept a guess, you just press any non-word character, e.g. space, period, comma, etc. To reject a guess you just tap on the guess bubble, which is annoying because it means taking your hands off the keyboard (and counter-intuitive: although the guess bubble has a “X” in it, you’re still tapping a word to reject it), but given the lack of any kind of “cancel” button anywhere, it’s really the only way.
- Apparently, the more a user rejects a guess for a particular word, the less it’ll suggest it. I haven’t used the phone for long enough to see how this works in practice, or if it will actually start suggesting words you “teach” it.
As with many things in the iPhone, the autocorrect is far from perfect, but given the compromises made in the overall design of the phone it’s about as good as you can get. I find it rarely gets in the way, and is mostly useful. It won’t correct words like “wcortument” into “experiment”, but then when trying to type “experiment” badly to test it out I found that I kept typing it almost perfectly, so I suppose it’s as good as it needs to be.
Conclusion? For normal word typing, the Treo 600 probably wins (just), but the iPhone’s adapting keyboard, auto correction, easy navigation and the way it’s designed to complement whatever application you’re in means overall it’s the best keyboard on a phone I’ve ever used.
Categories
- Atheist Prayer Experiment (1)
- DIY and tinkering (6)
- General ramblings (10)
- Humour (7)
- iPhone (13)
- Watershed techie stuff (6)
Archives
- July 2015 (2)
- March 2013 (2)
- February 2013 (1)
- January 2013 (3)
- September 2012 (1)
- July 2012 (1)
- May 2012 (1)
- November 2011 (1)
- October 2011 (1)
- May 2011 (1)
- March 2011 (2)
- December 2010 (1)
- October 2010 (1)
- July 2010 (1)
- June 2010 (1)
- May 2010 (1)
- March 2010 (1)
- February 2010 (1)
- October 2009 (1)
- July 2009 (1)
- June 2009 (1)
- March 2009 (1)
- July 2008 (2)
- February 2008 (1)
- January 2008 (1)
- December 2007 (2)
- November 2007 (9)